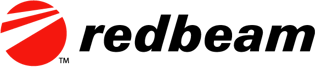How to Get Started with RedBeam Asset Tracking Software
It should come as no surprise that organizing your business's equipment well can lead to huge benefits and even help overcome some of the challenges we’ve discussed in our previous blogs. In fact, and as stated in ScienceDirect, the implementation of an asset management system helped a New England medical facility reduce errors by over 41%.
Since RedBeam is a comprehensive asset management software system, there is much to learn. However, with the right approach and the following tips, new users can use RedBeam's key features effectively to manage their company assets within a short time.
1. Start at Setup
If you're starting with a brand new system, it is recommended to begin in the Setup tab. The Setup tab is where you can create lists of Locations, Departments, and People that your assets will be assigned to and define other attributes of assets like type or condition.
Administrative functions like adding additional system Users or using APIs to integrate RedBeam with other software applications can also be found in the Setup tab of RedBeam. Many of the functions below also live in the Setup tab, which makes proper setup and orientation vital to the success of your asset tracking system.
2. Add Locations
RedBeam uses a three-tier hierarchy with companies, buildings, and rooms. To effectively track assets, you'll assign assets to those locations within your organization.
Begin by adding your company information. It's important to note that companies are the highest tier in the location hierarchy, and one or multiple companies may be set up in the system; if you have several divisions or locations, you may include each of those as a different company.
First, find the Setup tab from the Menu and select Locations, then Companies. Click the green plus at the bottom right corner to add a new company. Enter your company name and any address information you'd like to have in the system. Once you've saved, you may continue adding any other companies needed.
Buildings are assigned to companies and are the second tier in the location hierarchy. Rooms are assigned to buildings and are the third and lowest tier. Keep in mind that you need to assign assets at the room level for taking physical inventory and checking in/out items.
3. Create Asset Attribute Data
Before setting up and adding assets, it is recommended that users first create the data that displays in the drop-down fields of an asset record. These data elements include departments, people, projects, asset types, manufacturers, models, vendors, accounts, conditions, and statuses.
Asset Data is accessible from the menu by selecting Setup, then Asset Data. You may choose to import previous asset information or add each record manually. Select the attribute you want to import and click the import icon at the top left. Then, select your .csv or .xlsx file, ensure the column mapping is correct and click Import. To add this data manually, select the attribute and click the green plus icon at the bottom right, then enter the information as you would like to see it in the system.
Remember that the fields with an asterisk are the only required fields. Once you've created your Asset Attribute data, you can start assigning this information to your assets.
4. Add Assets
Find the Assets tab in RedBeam. This tab contains information about the assets in the system, allowing you to create new and edit existing assets manually or via import. To add your assets into the system, you will need to ensure that your asset data is saved in an Excel .csv or .xlsx spreadsheet. Then, find the Assets tab in your RedBeam account and click the Import button at the top of the screen. Once in the import screen, you'll need to upload your data file, align it with the columns below it, and deselect any unnecessary columns. Once all columns are organized and formatted appropriately, you are ready to import.
After successfully importing your data, you can begin taking an inventory of your assets. It is important to remember that every change made to an asset in the system is date-, time- and user-stamped for audit purposes. RedBeam users can also add new assets and update other asset data on an ongoing basis either in the Assets tab or by using the Update function on the mobile device.
As asset information begins to populate, the Dashboard tool will provide a high-level overview of the data. The Reports tab allows you to sort and view this information in detail.
5. Add Users
You can add additional users to the system anytime if you purchase multiple licenses. Before you begin adding specific users, though, it might be helpful to ask yourself a handful of questions such as:
- How many employees will be responsible for managing your equipment?
- What level of access does the employee's role require?
- Are there certain assets you want to restrict access to?
Once you've determined who exactly needs to be a user, you, as an administrator, can log in and select Setup > Users. You'll see the green + icon at the bottom right corner, click that to begin entering the new user's first name, last name, and email address, and select either Admin or User as their role. Users assigned the "Admin" role have full access to the system features, whereas users assigned the "User" role will not have access to manage inventories, users, and APIs. User profiles are a valuable security feature, enabling you to limit access to the information in your asset tracking system so that not everyone in your company can see, enter, edit, or report on all data available.
When you click Save to create a new user, an automated email will be sent to that user's email address for them to confirm their account and create a password. If you have multiple licenses, complete the above steps until all licenses are in use. To edit or delete a user, select the user in the grid and make the desired change.
Asset Management Streamlined
The five tips shared above are intended to help new RedBeam users streamline their first few days, weeks, and months with the software. However, with any new software, you'll need to learn the ropes before you can start using the program in the most effective manner.
Still have a question regarding setup? Check out our Knowledge Base full of helpful tips and tricks. If you love our software, please leave us a review.